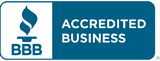Patent Public Search was launched in February 2021. It is the official portal for patent searches of the U.S Patent and Trademark Office. All U.S. Patents since 1790, and all published Patent Applications since 2001 are Searchable. Patent Public Search is based upon the search tool that USPTO patent examiners use to search technological knowledge (“prior arts”) to verify that an invention is novel.
I protect my scientific inventions by patenting, which gives me the exclusive right to make and use or even sell them. I do this to prevent others from using or selling my inventions. In order to obtain a patent, I first must prove that I have made an “inventive step” that has not been done before. This means that I must show that I have solved a technical problem or created a new method of doing something.
The process of obtaining a patent involves several steps but first, I usually file a patent application which makes the patent public. To do this, I have to provide a clear, concise, and descriptive abstract. When preparing to file a patent, I find it important to find out who owns the patent.
This can be a tricky process. Ideally, I search through hundreds of published patent applications to get a good idea of who owns the invention. Searching for patents can be a fun and exciting way to learn about current innovations in my science field. Whether I am looking for a collaborator or planning to file my own patent, Patent Public Search is a valuable tool to have. Here is a guide on how to use the Patent Public Search.

Patent Public Search has two search options:
- Basic Search
- Advanced Search
Basic Search—Quick Lookup
Basic search should work with almost all devices used to search the Internet, including smartphones and tablets.It will work with most current browsers, including Safari®. After doing a basic search, there are two display modes available:
- Preview
Basic Search — two word search with two field choices
It includes:
- Two Field choices with drop down menus.
- Two search query boxes—only one word per box.
- Boolean set operator drop down menu of AND, OR, NOT.

Search results in Basic Search
When I select;
- “Everything”- keyword searches will provide a large number of search results.
- “Preview”- front page can help in selection of relevant documents.
- Use browser print feature to print list of results.
Inventor name searches
It is limited to searching one name in each query box. Since the names appear with any inventor name, if there are co-inventors there can be imprecise results. May rerun search in Advanced Search to narrow results with proximity operators ADJ or NEAR or to limit search by Inventor City or Inventor State.
Transitioning to Advanced Search
From the Basic Search page, I can quickly access the Advanced Search interface. I click on “Go To Advanced Search.” Advanced Search will open in a new window. This will open a new search session, and it will not resume any searches that were conducted in Basic Search.

Printing or Downloading
At the top right of the PDF are symbols for printing or downloading. The pdf link web address can be copied and provided to others as a permanent link to the pdf, a new feature.

Advanced Search
It will not work with smartphones and tablets and only works with Chromium based browsers such as Chrome® and Edge®. Two search options are available;
Quick Search: It has 3 panels. Search, Search Results, Help, Search History and Document Viewer features are active. Other 3 gadget features can be activated.
Enhanced Search: It has 4 panels. All gadget features are activated, including Tagged Documents, Notes Viewer and Hit Terms.
Gadget functions toolbar

Activating an inactive gadget
To activate an inactive gadget function (appears white in toolbar), I click on the gadget icon, then select which window panel I want to move. With Enhanced Search all gadgets are activated by default.
Exception: Even if activated (and blue on the gadget toolbar), the Document Viewer gadget may be activated a second time, so that two Document Viewer panels can be open at the same time.
Advanced Search customization
Advanced Search can be customized to fit your space needs by;
- Resize panels
- Close panels
- Change defaults, create more space for search query
- Drag and drop tabs to another panel
- Consolidating tabs is space is limited:
- If available monitor space is an issue, it is possible to drag and drop all tabs to one panel.
- Just select one tab function at a time.
- Taking advantage of extra space. For users with dual monitors, it is possible to (carefully) position Patent Public Search so that it can take advantage of the extra space.
Advanced Search: conducting a search
It involves 3 databases and 1 search tool.

- US-PGPUB – U.S. Pre-Grant Publications (Published Patent Applications) since 2001.
- USPAT – all issued U.S. patents since 1790 searchable by patent number, issue date, classification. (inventor names and titles searchable to 1920, assignee/specification/claims searchable to 1971).
- USOCR – full-text of issued U.S. patents from appx. 1830’s to 1970 scanned by OCR (Optical Character Recognition), searchable as full-text, not fields.
Searching, continuous with full-text display
- Results appears in a list in the Search Results panel (yellow/left).
- Search statement is saved as L1 in Search History panel (green/lower middle).
- Selected document in list is shown in Document Viewer panel (purple/right) in Full-Text view by default.
Searching, continuous with image display

Advanced Search using fields
If I don’t include field codes after search keywords or numbers, I will search the entire patent. I use field codes to focus your search to a certain area of a patent. “Help” has commonly used field codes. I must use periods on BOTH sides of a field code (except in date range searching). e.g., “prosthetic heart valve”.TI.
Drawing sheets
Drawing sheets (pages) of the patent show specific details of the invention. Individual drawings (utility patent) will have reference numbers to show the individual parts of each drawing. These numbers are described in the “Detailed Description of the Drawings” within the specification. Search .SPEC.
Specification
Involves background of the invention and detailed description of the drawings. Search using .SPEC.
Claims
Patent claims provide the legal protection of the patent. Precisely demark the intellectual property protection claimed. Search using either.CLM. or .CLMS.
Advanced Search navigation
Document to document. As you select a document in the Search Results panel, the image/text of that document appears in the Document Viewer panel.
Document Viewer bar buttons. The menu bar of the Document Viewer has buttons for moving document to document.

Other buttons are used to move from page to page.

Navigating with the keypad
- Advanced Search provides multiple ways to navigate documents.
- Perhaps the most convenient is the numeric keypad.
- With the “Num Lock” key in locked position, each key has new capabilities.
Advanced Search syntax
With Advanced Search, if I want to search a number or word in a specific field, I use a field code (“searchable index”). For example, the field code for title is .ti. To search for the word “golf” in the title field, type: golf.ti. The field code should have a period on both sides of the code.
The most commonly used field code abbreviations list is found in the Help gadget tab (and the Search Overview QRG). It also links to “Searchable Indexes” complete list.

Boolean set operators
I can use Boolean set operators in search statements. If I enter an operator in lower case, the interface will convert it to all caps.

Proximity operators (only in Advanced Search)

Allow for variant spellings
The default setting for “Plurals” is ON, if a search term is entered in singular form, the plural form will automatically be searched (e.g. “mirror,” the plural form “mirrors”).
Advanced Search strategies
What kind of search?
- Searching for a specific patent number?
- Searching for an inventor’s patent?
- Searching for the patents assigned to an entity (such as a company)?
- Searching to determine whether or not your own invention is patentable; that is, is it novel (new) or has it been disclosed in a previously issued patent or published patent application in the U.S?
The kind of search will determine your search strategy.
Known number search: 11126871.PN.
Known inventor search
Beulah Louise Henry (1887-1973)
Field code is .INV. for inventor names. For inventor names, a middle name or initial may have been used in the patent, so I use the proximity operator NEAR2. It requires that words be adjacent to each other but in no specific order within two words, which allows for middle names or initials.
(Henry.INV. NEAR2 Beulah.INV.)
Known Assignee search
Workers typically assign the rights to inventions made on the job using company resources to their company. In addition to the inventor(s) being listed on a patent, the assignee would also be listed.
Assignee field code is .AS.
Looking for patents assigned to “PetSmart” of Phoenix AZ. Searching “petsmart.AS.” produces 121 results. I am particularly interested as to whether or not they are assignees on patents for small animal habitats.
I search “L1 AND (small ADJ animal ADJ habitat) and get 13 results.
Patentability searches
Preliminary patentability searches are the most challenging types of searches in Patent Public Search in terms of complexity and time. Local Patent and Trademark Resource Center library staff can help on a multi-step approach using a generic search example. See www.uspto.gov/ptrc for the library nearest you.
The multi step patent search strategy
- Brainstorm terms describing your invention.
- Conduct a keyword search using Patent Public Search.
- Conduct an in-depth review of the selected documents.
- Expand the search to publications with relevant CPC classifications.
- Review cited references.
- Broaden your search with foreign patents, non-patent literature and/or a patent professional’s search.